*最後更新時間:2024-04-15
*本文適用 App 方案:免費方案即可使用
*預計閱讀時間:5 分鐘
在開始之前
- 社群帳號登入功能為 Ako Marketing 免費方案即可使用。
- 若尚未安裝 App 👉 請點此安裝 Ako Marketing,提供 14 天免費試用。
- 若不確定如何訂閱 App,請參考本篇說明完成訂閱。
為什麼要更換登入 LOGO?
當會員透過 Ako Marketing 的社群登入功能使用 Google 帳號登入時,Google 會顯示一個畫面,詢問會員是否同意將電子郵件和基本資料分享給 Ako Marketing 以繼續完成登入。
在這個登入畫面,Google 會預設顯示 Ako 的標誌和名稱。為了避免您的會員因為在登入時看到不熟悉的 LOGO 感到混淆或降低信任度,我們準備了這篇教學文章,請參考本篇教學的步驟,將登入時的同意畫面變更為您的品牌 LOGO 與品牌名稱,從而提升會員的信任度,並提供他們更一致的登入體驗。

Step1:在 Google Cloud Platform 建立專案
- 登入 Google Cloud Platform(https://console.cloud.google.com)從 Cloud 總覽點擊「建立專案」:

- 命名專案名稱(只有您會看見)並按下「建立」(無機構也可以)

-
在左方列表的「API 和服務」> 「OAuth 同意畫面」,將「User Type」勾選為「外部」並點擊「建立」:

Step2: 開始自訂 Google 登入畫面
💬 這個步驟將帶您前往自訂使用 Google 帳號登入的同意畫面,確保會員在登入時看到您品牌 LOGO 和名稱,請按照以下說明依序完成自訂欄位。
[應用程式資訊]
- 從左邊導覽列的「API 和服務 > OAuth 同意畫面」,將您的品牌名稱輸入「應用程式名稱」,這會替換掉登入畫面上預設的 Ako Login 名稱。
- 在「使用者支援電子郵件」輸入會員能夠和您聯絡的信箱,當他們對於同意聲明有疑慮時,就會透過此信箱與您聯繫。

[應用程式標誌]
- 在此上傳您的品牌 LOGO,這會將登入畫面預設的 Ako 標誌替換掉:

[應用程式網域]
-
在此分別輸入您的「網站首頁連結」、「隱私政策連結」和「服務條款連結」,同時請檢查您的商店是否已合乎 Google 的規範,包含:
.您的首頁需要顯示隱私政策和服務條款的連結
.您的首頁需要驗證網域
[授權網域]
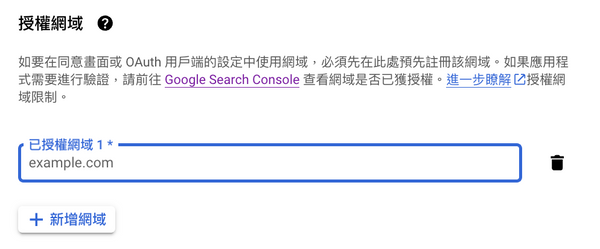
[開發人員聯絡資訊]
提供一個Google可以通知您的電子郵件地址。接著點擊「儲存並繼續」:
- 在步驟二的「範圍」點擊「新增或移除範圍」

-
選擇「.../auth/userinfo.email」、「.../auth/userinfo.profile」兩種範圍,更新後點擊「儲存並繼續」

- (非必須)如需新增測試使用者,請按下「+Add users」新增,完成後點擊「儲存並繼續」:

-
在第四步「摘要」確認資訊是否皆正確,確認無誤後點擊左側的「憑證」:

Step3:建立登入憑證
- 在憑證頁面點擊「+建立憑證」並選擇「OAuth 用戶端 ID」:

-
在應用程式類型選擇「網頁應用程式」:

-
接下來按照以下說明依序填寫欄位:
➊ 替使用 Google 自訂登入的會員們命名,這個名稱只是方便您們內部辨識,顧客不會看到
➋ 在「已授權的 JavaScript 來源」中輸入:https://app.akohub.com
➌ 在「已授權的重新導向 URI」中輸入:https://app.akohub.com/social/google/oauth
➍ 點擊「建立」
- 建立成功後您會獲得一組「Client ID 」與「Client secret」,請複製這兩串代碼:

-
返回 Shopify 管理後台 > 應用程式 > 前往 Ako Marketing App 後台 > Settings > Social Login > 點擊 Custom app 按鈕並選擇 Google,將剛才複製的 Client ID 和 Client Secret 貼入對應的欄位內:

Step4:送出自訂登入畫面申請給 Google 並等待驗證通過
-
回到 Google Cloud Platform > API 和服務 > 進入「OAuth 同意畫面」,在「發布狀態」點擊「發布應用程式」並在「要推送到正式環境嗎?」按下「確認」:

- 接下來在「驗證狀態」按下「為驗證作業做好準備」:
※ 如果您的驗證狀態是「不需要驗證」,請點擊右上角的「🖋️編輯應用程式」,查看您的 OAuth 同意畫面還有哪些地方需要修正。
-
在為驗證進行準備中,依序檢查自訂登入畫面的資料是否正確:
 確認完畢後,打勾「我使用 OAuth 範圍的方式符合《Google API 服務:使用者資料政策》的規定。」,並點擊「送交驗證」:
確認完畢後,打勾「我使用 OAuth 範圍的方式符合《Google API 服務:使用者資料政策》的規定。」,並點擊「送交驗證」:
- 送交驗證後,驗證狀態會變成「驗證中」

-
接下來 Google 會寄送驗證郵件,請親自回覆這封 Email,Google 才會開始驗證流程。
-
等 Google 完成驗證後,驗證狀態會變成「🅥已通過驗證」 ✨ 接下來您的顧客在使用 Google 帳號登入會員時,就能看到 Google 的登入畫面顯示您的品牌 LOGO 與品牌名稱囉!


